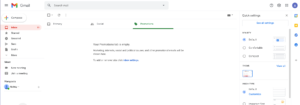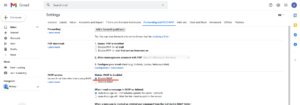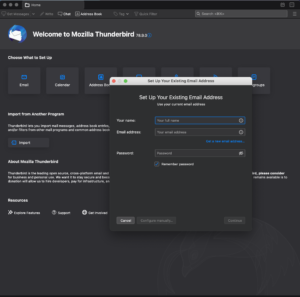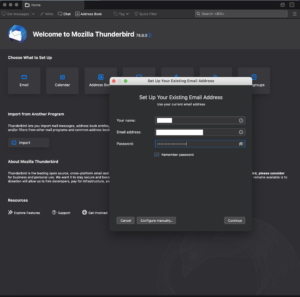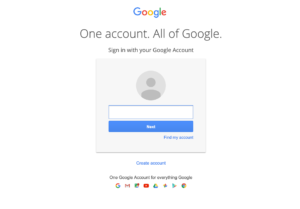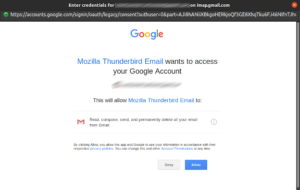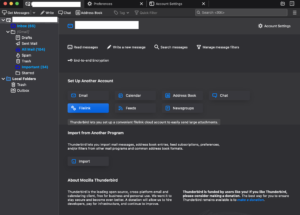While many of us enjoy Google’s services in one form or another, very few seem to leverage the portable SMTP server feature that comes with Gmail and Google Apps email. The Google SMTP server is reliable and free of charge. Instead of managing a personal SMTP server on your CloudSigma workload, Google’s SMTP server can be set with almost any script or program to easily send emails.
In this guide, we will show you how to use Google’s SMTP server.
Google’s SMTP server
The SMTP (Simple Mail Transfer Protocol) protocol is a set of commands directing the email transfer. When we send an email, it goes from the email client (Outlook, Gmail, Thunderbird, etc.) to the SMTP server. It’s the server that relays the email to the email server of the recipient. The receiver receives the email once it’s downloaded from the server via either POP3 or IMAP protocol.
The Google SMTP server is an external server. The internet server would be the SMTP that the hosting services offer by default. To enjoy this server, we need access to a Gmail account or a Google Apps email.
Here are some reasons to go for the Google SMTP server:
- Reliable: Unlike other SMTP servers, it doesn’t use port 25. This helps to avoid spam flagging and offers better email delivery.
- Convenient: There’s no need to configure a personal server as long as you are using VPS.
- Secure: Google’s SMTP server requires two-factor authentication. All the emails sent are also backed up in Google’s server.
However, the Google SMTP server has some limitations. The number of outgoing emails is capped at 100 emails per day. The monthly limit of outgoing emails is capped at 3000 emails per month. Depending on the number of emails you need to send and receive, this can be a great disadvantage.
Configuring Google’s SMTP server
Google’s SMTP server needs authentication from the Gmail or Google Apps account. Here’s how to set it up in the email client/application. For in-depth details about Google SMTP server configuration, check out this Google help page.
For incoming mails, use the following configuration:
- Server: imap.gmail.com
- Requires SSL: Yes
- Port: 993
For outgoing mails, use the following configuration:
- Server: smtp.gmail.com
- SSL requirement: Yes
- TLS requirement: Yes (if available)
- Authentication requirement: Yes
- Port for SSL: 465
- Port for TLS/STARTTLS: 587
As for username and password, they will be the ones you use for your Google account. Note that Google may not allow connection from certain clients or applications if it doesn’t consider them secure. In such a situation, using the server will be blocked. You need to get acquainted with Google’s security requirements to make sure you are implementing the best approach for your email client or application.
In addition to all these configuration details, the Gmail or G Suite account also needs to have IMAP enabled so that the client/app can work with it.
Configuring Google SMTP server using Thunderbird
In the following example, check out how to configure the Google SMTP server using Mozilla Thunderbird. Thunderbird is an awesome email client that’s available for all the major platforms (Windows, Linux, and macOS). It’s simple to set up and it supports all the necessary protocols (IMAP, SMTP, SSL/TLS encryption, etc.). Thunderbird is also trusted by Google.
First, log in to your Gmail or G Suite account. Go to Settings >> See all settings:
From the tab “Forwarding and POP/IMAP,” select “Enable IMAP” under the section “IMAP access”. Click “Save changes” once completed:
Now, open up Mozilla Thunderbird. If this is launching the application for the first time, then it will automatically open up the prompt for adding a new account:
Enter the necessary information to set up the Google or G Suite account:
Once you click “Continue”, Thunderbird should automatically load the configuration for the server. If you want, it’s also possible to manually set all the parameters. To do so, click the “Manual config” button:
After completing the step, a web page will pop up, prompting to log in through Google login.
You will need to allow Mozilla Thunderbird access to the account:
Thunderbird should be ready to go. As a new account is added, Thunderbird will download all the emails from the Google account. It’ll take some time. However, it should be ready to use right away.
Conclusion
Google’s SMTP server is an awesome service that is available for free for all Google service users. The only downside of this service is the number of emails sent per day. The limit is refreshed every 24 hours. You are now able to take advantage of using this free server.
Happy computing!
- Removing Spaces in Python - March 24, 2023
- Is Kubernetes Right for Me? Choosing the Best Deployment Platform for your Business - March 10, 2023
- Cloud Provider of tomorrow - March 6, 2023
- SOLID: The First 5 Principles of Object-Oriented Design? - March 3, 2023
- Setting Up CSS and HTML for Your Website: A Tutorial - October 28, 2022